Настройка ПО
Когда у Вас будет не настроена сетевая карта или браузер (Internet Explorer) данная страничка будет недоступна. Поэтому рекомендуем заранее сохранить ее как доступную в автономном режиме (меню «Избранное») или распечатать на принтере.
- Подключение к Интернет, автоматический способ
- Настройка подключения по локальной сети для Windows XP
- Настройка подключения по локальной сети для Windows Vista
- Настройка подключения по локальной сети для Windows 7
- Настройка PPPoE-соединения для Windows XP
- Настройка PPPoE-соединения для Windows Vista
- Настройка PPPoE-соединения для Windows 7
- Настройка почты в Outlook Express
- Дистрибутив Radmin для удаленного управления
- Дистрибутив VideoLAN (VLC)
- Дистрибутив IP-TV
- Плейлист IP-TV
Если вы зашли на наш сайт со своего компьютера, значит подключение по локальной сети у Вас настроено верно (желательно проверить) и Вам необходимо только создать подключение к Интернет.
Подключение к Интернет, автоматический способ
Подходит для Windows XP/Windows Vista/Windows 7
Запустите файл, он сам создаст необходимое подключение, Вам только останется ввести имя и пароль.
(Файл необходимо загрузить себе на компьютер и запустить).
Если вам не удается зайти к нам на сайт (www.elcity.ru) или 192.168.0.230), значит Вам необходимо настроить подключение по локальной сети.
Настройка подключения по локальной сети для Windows XP
Откройте «Сетевые подключения» (Мой компьютер -> Панель управления -> Сеть и подключения к Интернету -> Сетевые подключения).
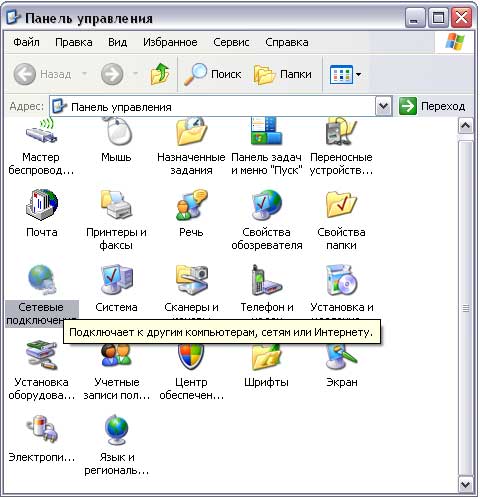
Выделите имеющееся у Вас «Подключение по локальной сети» (по умолчанию) и вызовите контекстное меня (щёлкнув правой кнопкой мыши по значку соединения). Выберите пункт открывшегося меню «Свойства» (щёлкнув левой кнопкой мыши по пункту меню «Свойства» Вы перейдете к настройкам соединения).

Проследите, чтобы у Вас были отмечены галочкой те же компоненты, что и на рисунке. Зайдите в свойства компонента «Протокол Интернета (TCP/IP)» (для этого выделите его и нажмите на кнопку «Свойства»).
В появившемся окне отметьте следующие позиции:
- «Получить IP-адрес автоматически»
- «Получить адрес DNS-сервера автоматически».
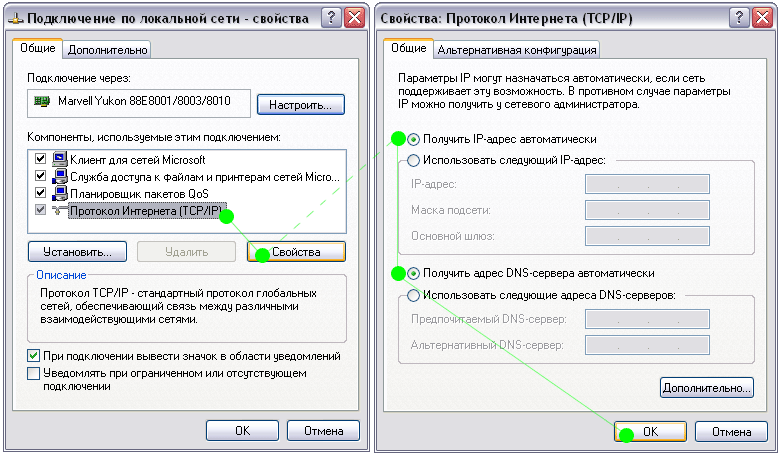
Для успешного завершения настройки в открытых окнах нажмите на кнопку «ОК» и перезагрузите компьютер.
Настройка подключения по локальной сети для Windows Vista
Зайти в меню «пуск», выбрать «панель управления»;
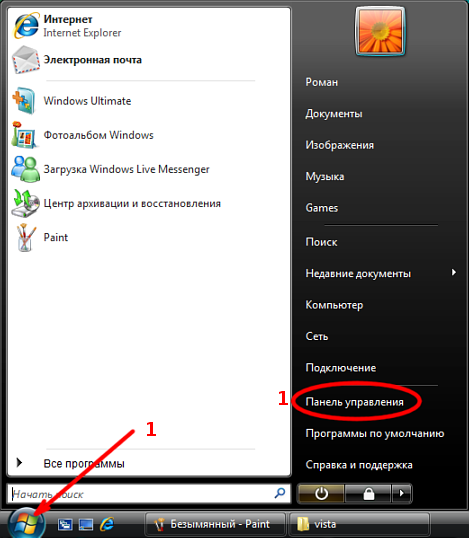
В разделе «Сеть и Интернет» выбрать пункт «просмотр состояния сети и задач»;
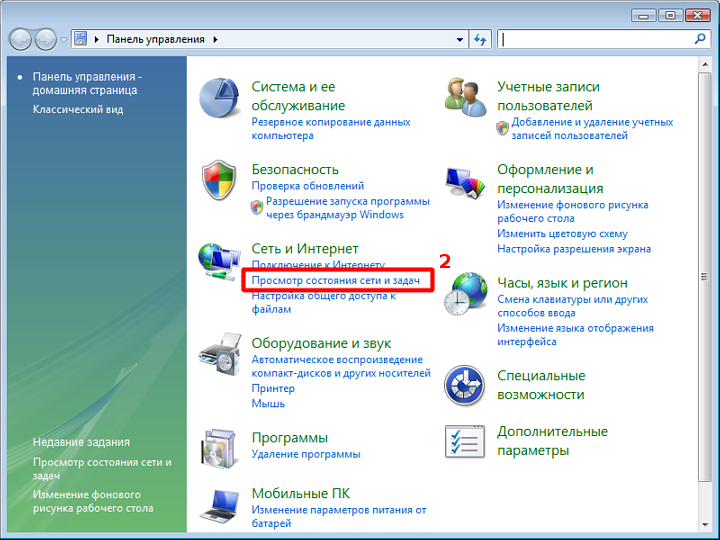
В открывшемся окне в меню «Задачи» выбрать пункт «Управление сетевыми подключениями»;
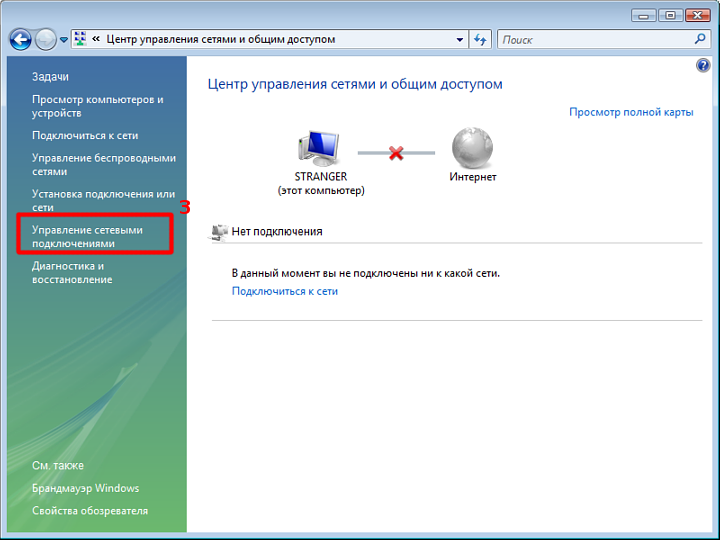
Во вновь открывшемся окне найти «Подключение по локальной сети», щелкнуть по нему правой кнопкой мышки и в появившемся меню выбрать пункт «свойства»;
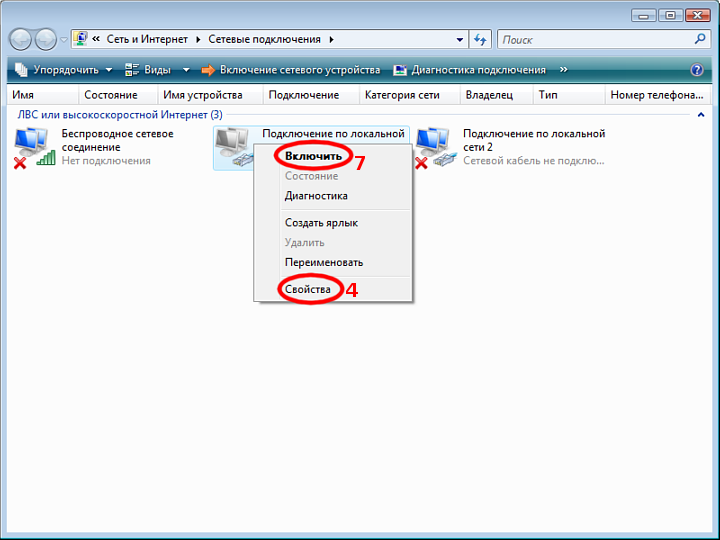
В открывшемся окне свойств подключения снять галочку напротив пункта «Протокол Интернета версии 6 (TCP/IPv6)», выделить пункт «Протокол Интернета версии 4 (TCP/IPv4)» и щелкнуть по кнопке «Свойства»;
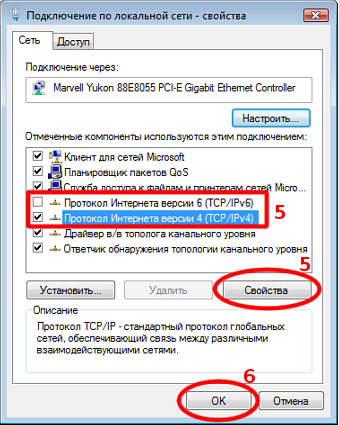
Во вновь открывшемся окне выставить флажки напротив пунктов «Получить IP-адрес автоматически» и «Получить адрес DNS-сервера автоматически», затем закрыть оба окошка свойств подключения, щелкнув по кнопкам «ОК» в обоих окнах;
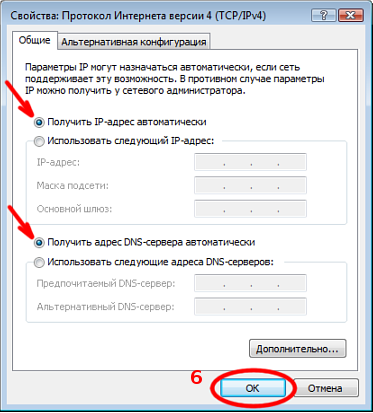
Снова щелкнуть правой кнопкой мышки по значку «Подключение по локальной сети» и выбрать пункт «Включить» если он не включен. Через несколько секунд сетевой интерфейс получит IP-адрес и в системном трее появится индикатор подключения по локальной сети.
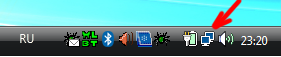
Настройка подключения по локальной сети для Windows 7
Включите компьютер. Убедитесь, что установлены драйвера для сетевой карты.
Откройте «Панель управления».
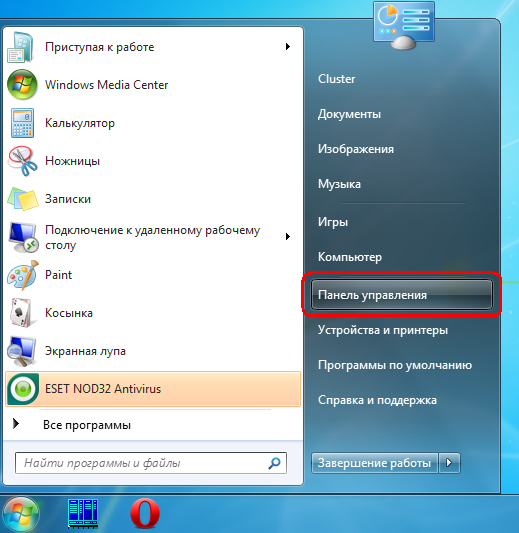
Там откройте «Сеть и Интернет».
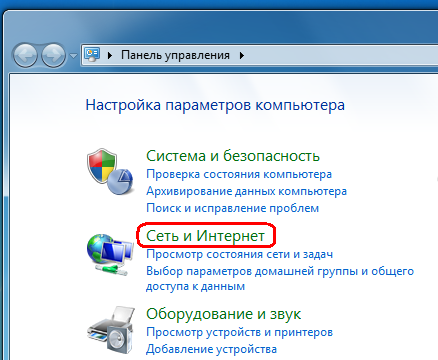
Откройте «Центр управления сетями и общим доступом».
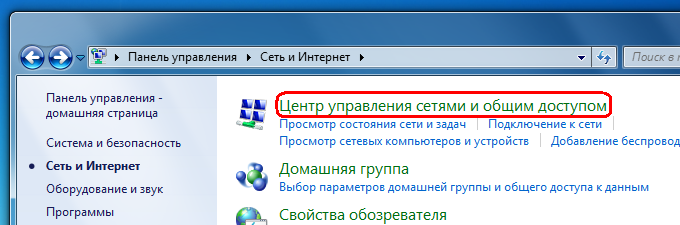
Слева выберите «Изменение параметров адаптера».
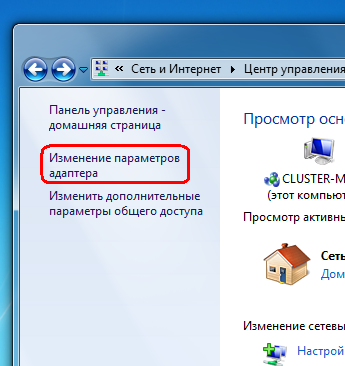
Там уже должны быть значки. Если их нет, значит вы не установили драйвера. На данном этапе нужно правильно определить, какой из значков используется с нашей сетью. Скорее всего он называется «Подключение по локальной сети». Если таких значков несколько, выберите тот, где нет красного крестика.
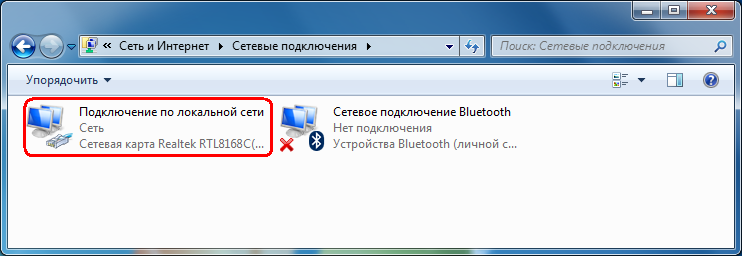
Кликните на соответствующий значок правой кнопкой мыши и выберите «Свойства». В открывшихся свойствах подключения по локальной сети снять галочку напротив «Протокол интернета версии 6», выделите «Протокол интернета версии 4» и нажмите рядом кнопку «Свойства».
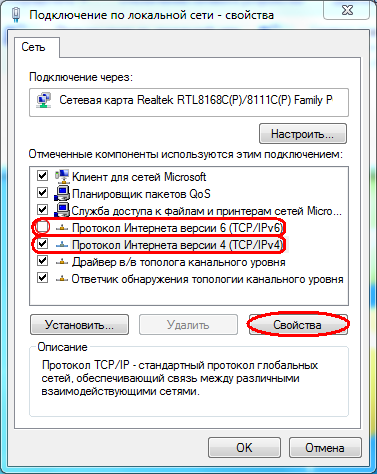
В свойствах поставить флажки напротив пунктов «Получить IP-адрес автоматически» и «Получить адрес DNS-сервера автоматически», нажать на кнопку «Ок» и закрыть все вкладки подключения по локальной сети. Если подключение по локальной сети отключено, нужно его включить вновь, щёлкнув по нему правой кнопкой мыши и выбрав соответствующий пункт;
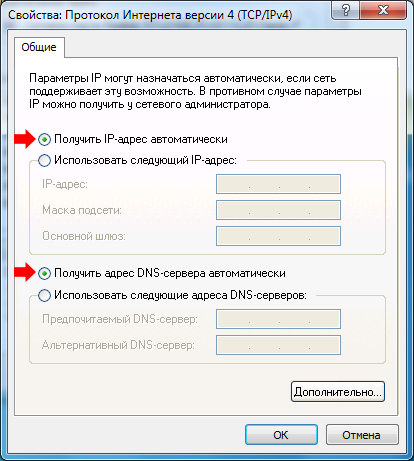
В предыдущем окне тоже нажмите либо «Ok», либо «Закрыть» (смотря что там есть, зависит от версии). На этом этапе локальная сеть настроена, уже должны открываться локальные сайты.
Теперь можно перейти к настройке Интернет.
Настройка подключения к интернет
Настройка PPPoE-соединения для Windows XP
На рабочем столе откройте Мой компьютер, в нем откройте Панель управления. Здесь открывайте Сетевые подключения.
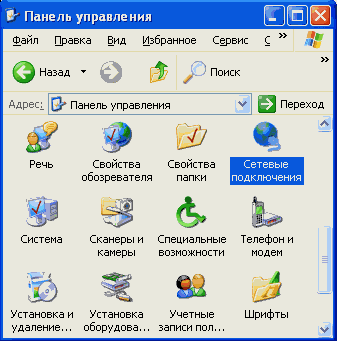
В пункте меню Файл выберете Новое подключение...
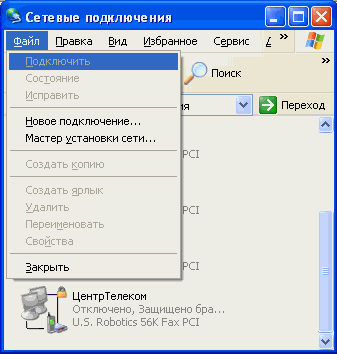
Нажимайте Далее
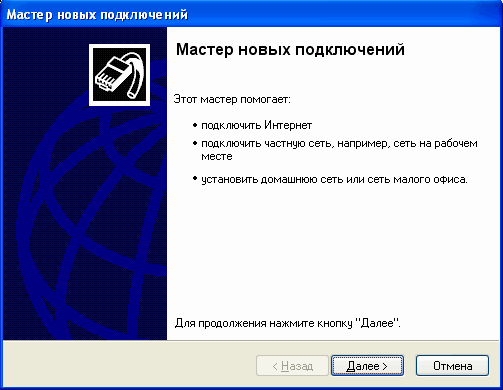
Выбирайте Установить подключение вручную и нажимайте Далее
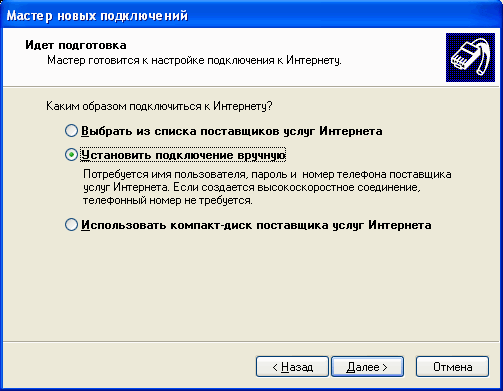
Выбирайте Через высокоскоростное соединение, запрашивающее имя пользователя и пароль и нажимайте Далее
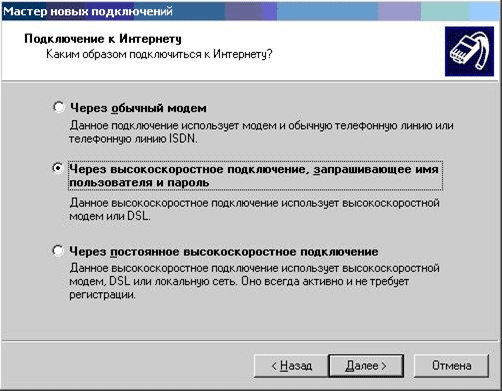
В поле Имя поставщика услуг введите название соединения, например, Интернет. Нажимайте Далее
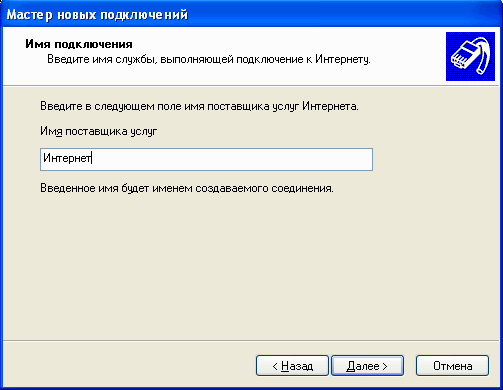
В поля Имя пользователя и Пароль вводите имя и пароль для входа в Интернет соответственно, и нажимайте Далее
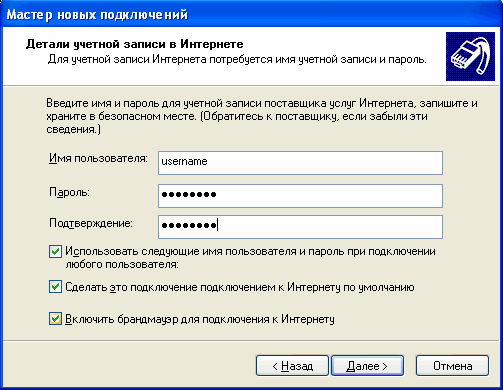
Установите пункт Добавить ярлык подключения на рабочий стол и нажимайте Готово
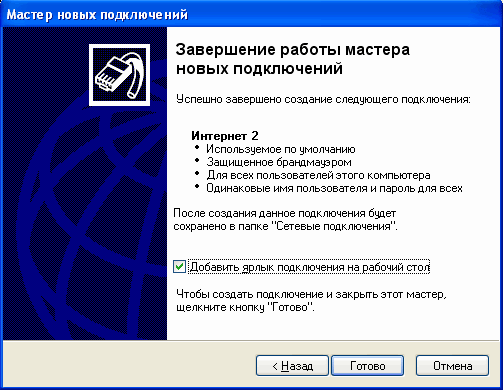
Вот и все. Для подключения к интернет нажимайте Подключение.
Настройка PPPoE-соединения для Windows Vista
Нажмите кнопку Пуск [1] -> Настройки [2] -> Панель управления [3] -> Центр управления сетями и общим доступом [4]

Нажмите Установка подключения или сети -> Подключение к Интернет [6] -> Далее [7]
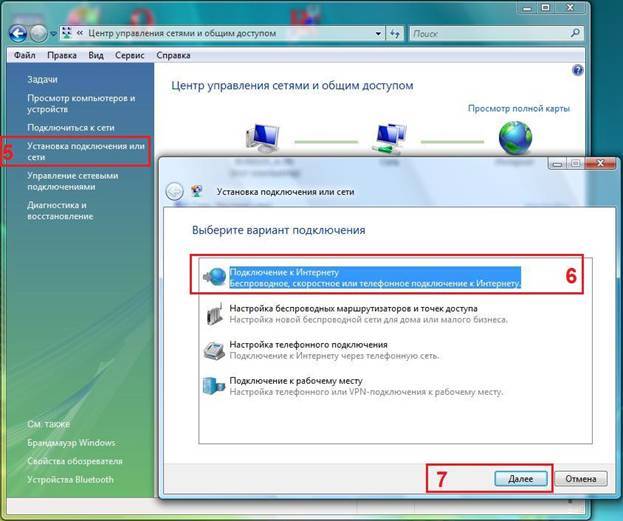
Если появится сообщение, как изображено на Рисунке, нажмите Все равно создать новое подключение
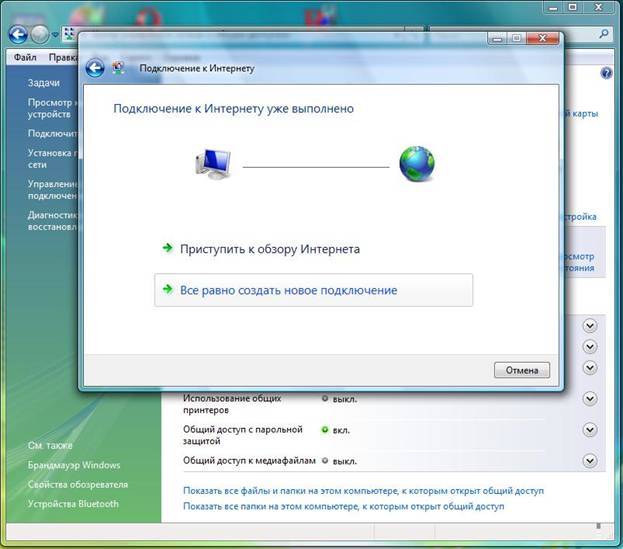
Выберите Высокоскоростное (с PPPoE) [8]
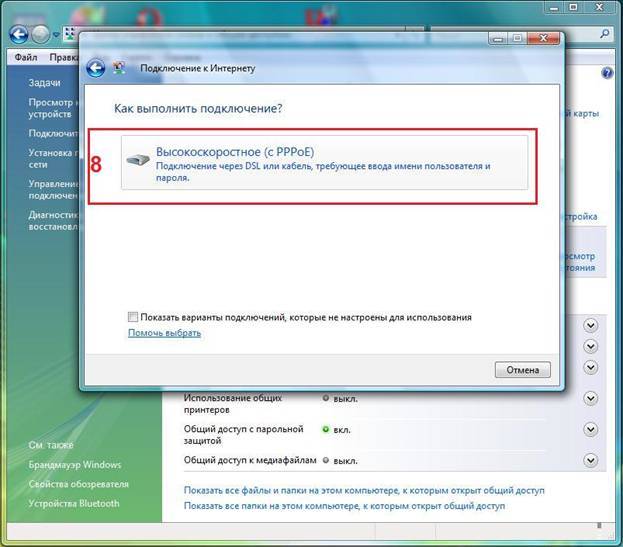
Введите Имя пользователя [9], Пароль [10] и Имя подключения [12] Нажмите Подключить [13]
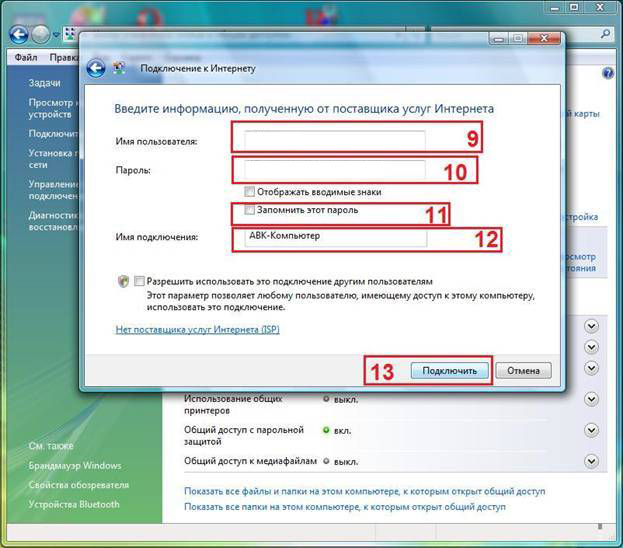
Если появится сообщение Не удалось проверить подключение к Интернет, все равно нажмите Все равно создать подключение. После чего, проверьте физическое подключение. Такое сообщение может появиться только если ваш компьютер не видит PPPoE сервер, так же причиной может быть не правильно настроенный фаервол.
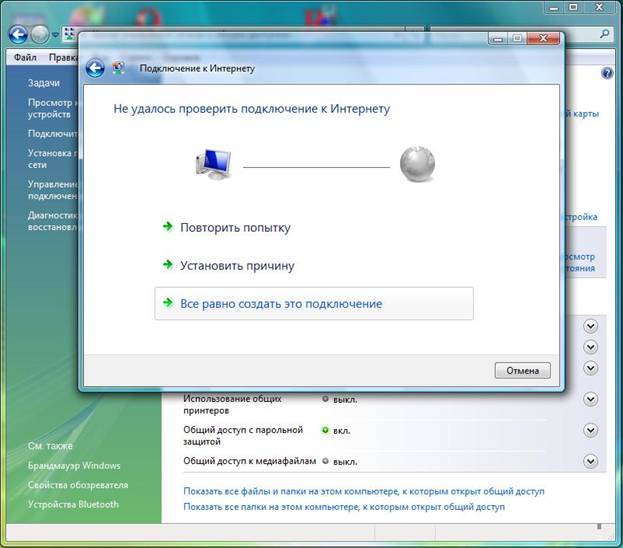
Настройка PPPoE-соединения для Windows 7
Нажимаем кнопку «Пуск»
Выбераем пункт меню «Панель управления»
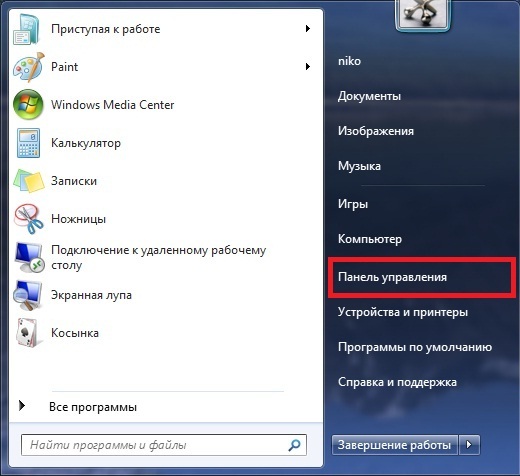
В меню «Просмотр по: « выбираем «Крупные значки». Заходим в «Центр управления сетями и общим доступом»
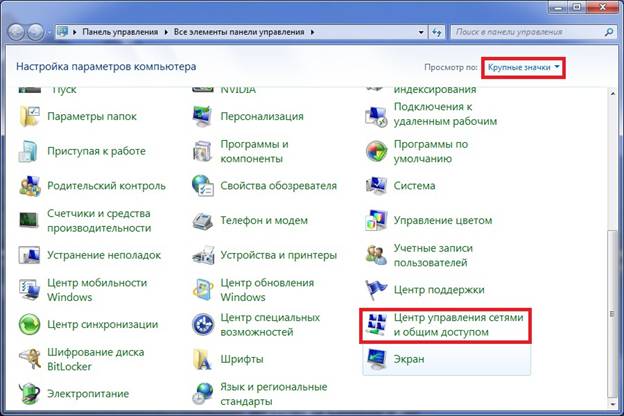
Выбираем пункт «Настройка нового подключения или сети»
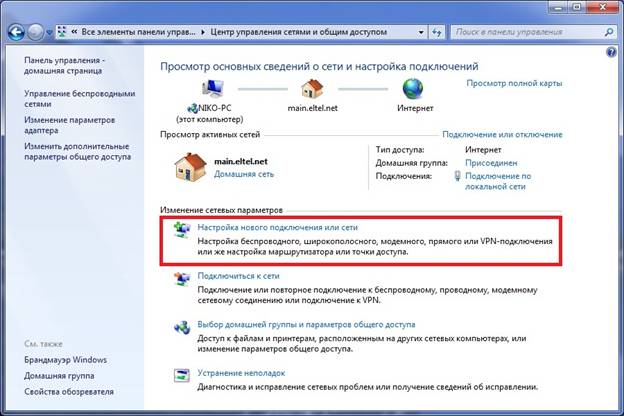
Выбираем «Подключение к интернету», жмем «Далее»

Выбираем тип подключения «Высокоскоростное (с PPPoE)»
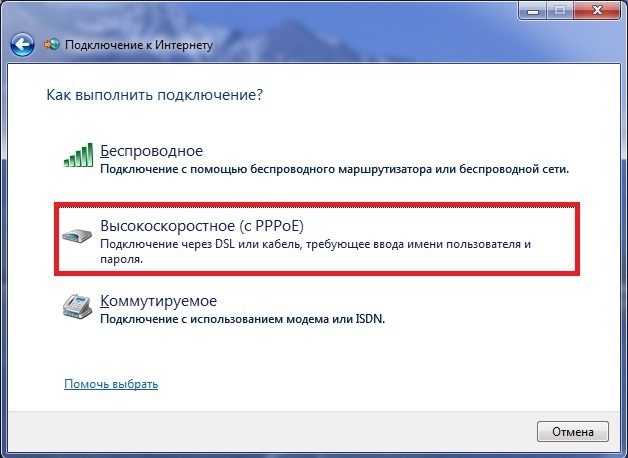
Вводим логин и пароль, указанные в договоре (приложение 2), ставим галочку «Запомнить этот пароль»
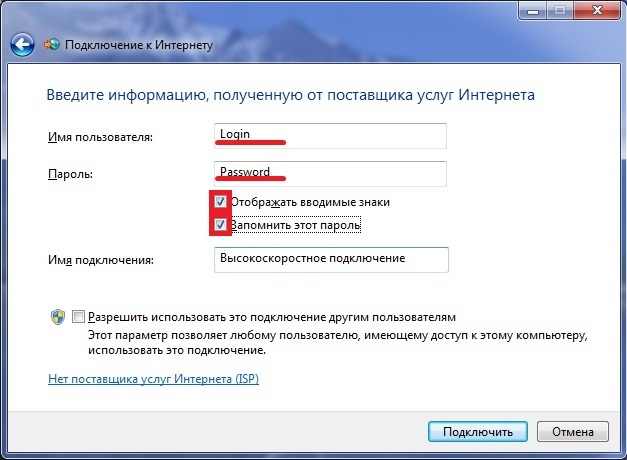
Нажимаем «Подключить»

Подключить, отключить, просмотреть состояние PPPoE-соединения можно через соответствующий значок на Панели задач:
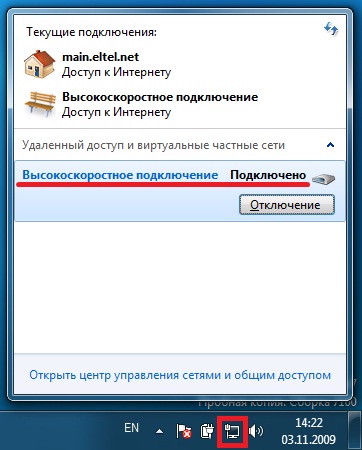
Настройка почты в Outlook Express
Для настройки почты включите Outlook Express, выберите в меню Сервис-Учетные записи, затем нажмите кнопку добавить и выберите почта. Сначала нужно будет ввести имя, которое будет отображаться в графе 'От:' письма. Введите Ваше имя. Нажмите кнопку 'далее'. Потом нужно будет ввести Ваш адрес электронной почты - это вы должны уточнить у системного администратора - как правило он вида имя@irlan.ru. Снова жмем 'далее'. Теперь нужно ввести сервер входящих сообщений (не забудьте выбрать POP3). В графе серверов нужно в обоих случаях ввести 195.93.129.18. После нажатия кнопки 'далее' нужно будет ввести имя для входа - как правило, это имя полученное при регистрации почтового ящика у администратора и ваш пароль. Нажмите 'далее', затем 'готово' и можете пользоваться почтой.
ВНИМАНИЕ! ПОЧТА РАБОТАЕТ ТОЛЬКО ПРИ УСТАНОВЛЕННОМ VPN СОЕДИНЕНИИ!

